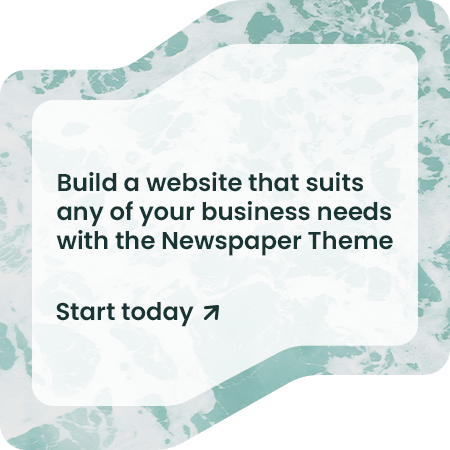Disk Management là một tiện ích được tích hợp trong Windows 11 để quản lý ổ cứng. Dưới đây là một số cách mở Disk Management trong Windows 11 mà bạn nên biết.
Với Disk Management, bạn có thể quản lý các ổ cứng được kết nối vào máy tính. Chương trình này cung cấp rất nhiều chức năng quản lý nâng cao. FPT Shop sẽ hướng dẫn bạn những cách mở Disk Management trong Windows 11 để bạn có thể truy cập trình quản lý ổ cứng này trên máy tính của mình.
Mở Disk Management bằng Quick Access/Power User Menu
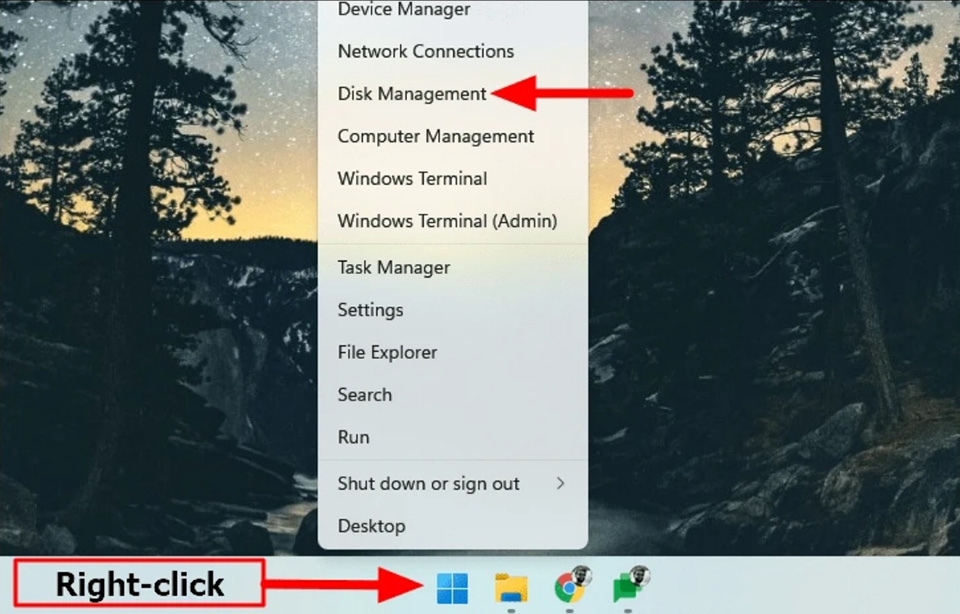
Để mở Disk Management trong Windows 11, bạn hãy nhấn chuột phải vào nút Start trên thanh Taskbar hoặc nhấn tổ hợp phím Windows + X để khởi chạy menu Quick Access.
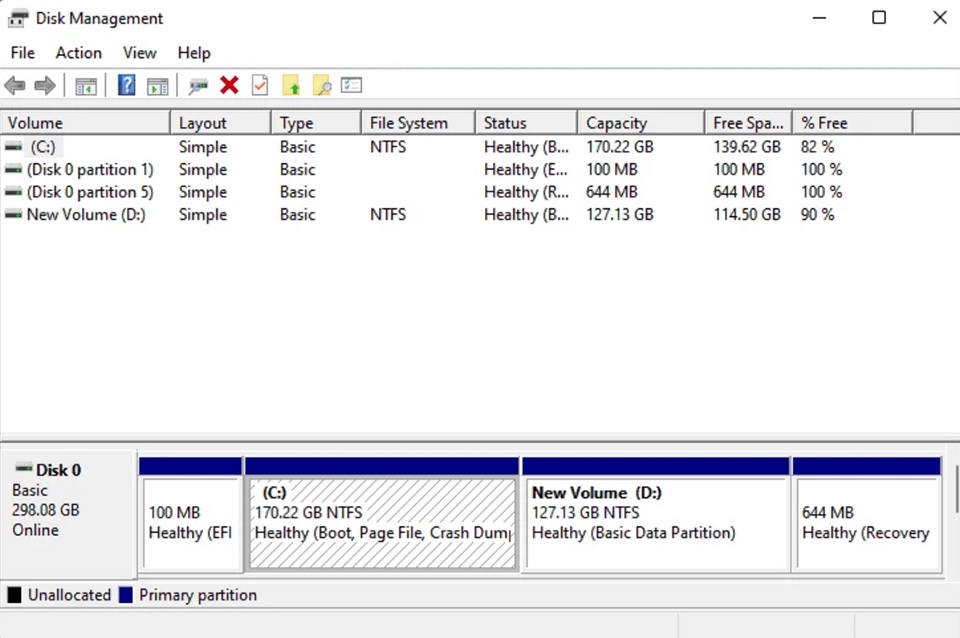
Trong danh sách các tuỳ chọn, bạn sẽ tìm thấy tuỳ chọn Disk Management. Nhấn chuột trái vào tuỳ chọn để mở trình quản lý ổ cứng.
Mở Disk Management bằng Search Menu
Để mở Disk Management bằng Search Menu, bạn hãy nhấn tổ hợp phím Windows + S. Thao tác này sẽ mở ra menu tìm kiếm của Windows 11.
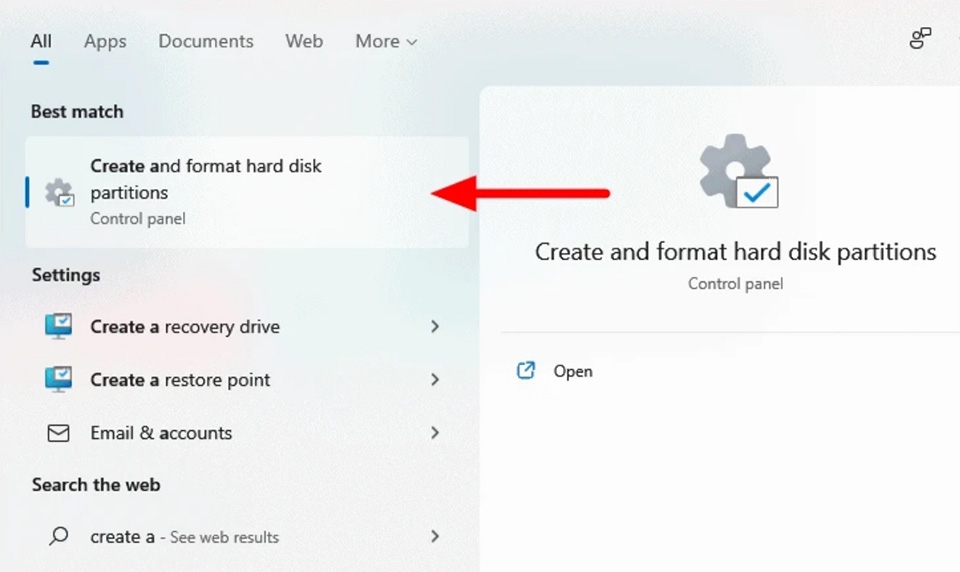
Trên bàn phím, bạn hãy nhập từ khoá “Create and format hard disk partitions” vào trường tìm kiếm và nhấn vào kết quả tìm được để mở ứng dụng Disk Management.
Mẹo: Bạn không cần phải nhập toàn bộ từ khoá như trên. Kết quả “Create and format hard disk partitions” sẽ hiện ra ngay khi bạn bắt đầu nhập các từ đầu tiên.
Mở Disk Management bằng hộp thoại Run
Bạn cũng có thể truy cập Disk Management thông qua hộp thoại Run, một phương pháp tiện lợi mà không nhiều người dùng biết đến. Các bước thực hiện như sau:
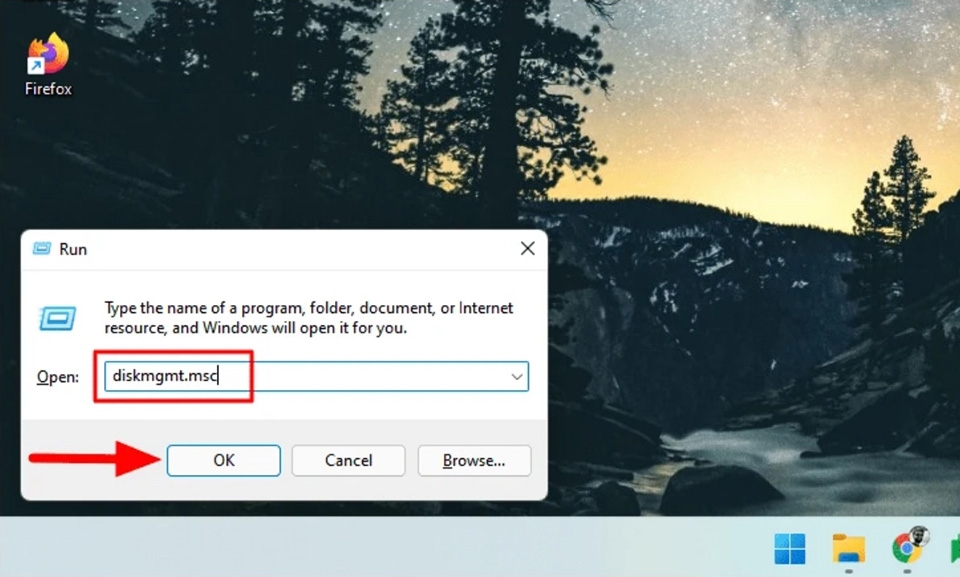
Trên bàn phím, bạn hãy nhấn tổ hợp Windows + R để khởi chạy hộp thoại Run ở góc bên trái của màn hình. Sau đó, bạn hãy nhập “diskmgmt.msc” vào trong trường Open và nhấn Enter để mở Disk Management.
Mở Disk Management bằng Task Manager
Task Manager cung cấp cho bạn tùy chọn để chạy một tác vụ mới mà bạn có thể sử dụng để mở Disk Management. Các bước thực hiện như sau:
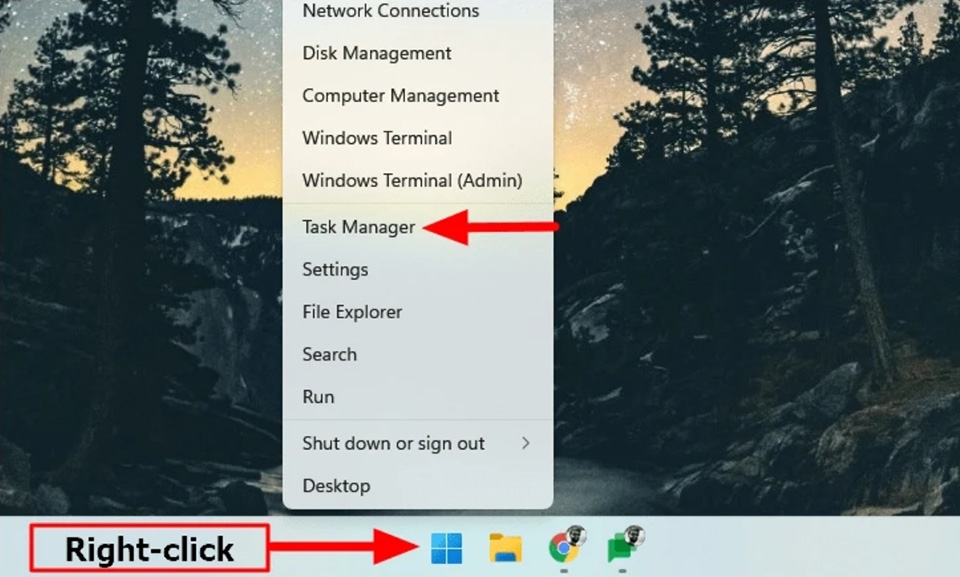
Nhấn chuột phải vào biểu tượng Start hoặc nhấn Windows + X để vào menu Quick Access. Sau đó, bạn hãy chọn Task Manager để mở trình quản lý tác vụ của Windows 11. Ngoài ra, bạn cũng có thể nhấn tổ hợp phím Ctrl + Shift + Esc để mở trực tiếp Task Manager.
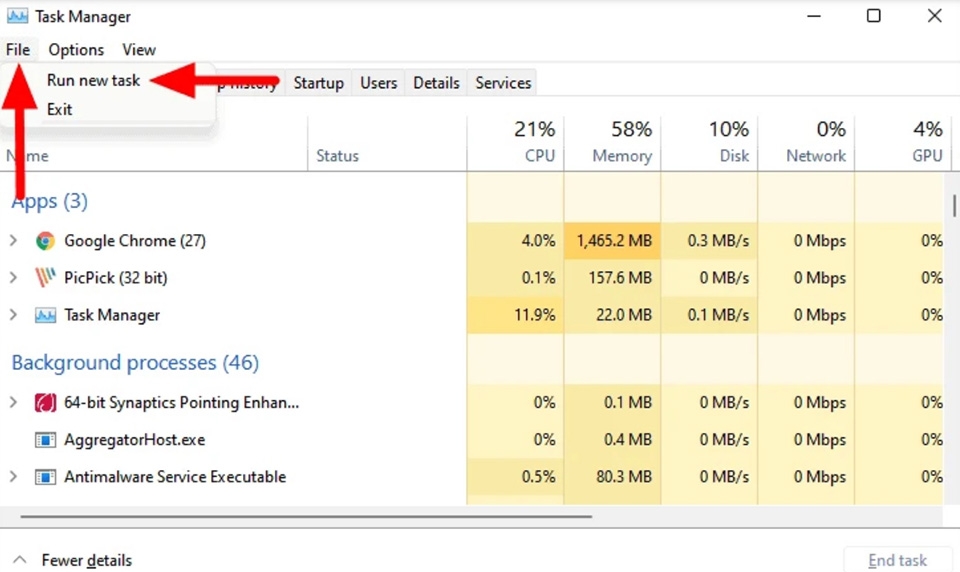
Trong Task Manager, bạn hãy nhấn vào menu File và chọn Run new task.
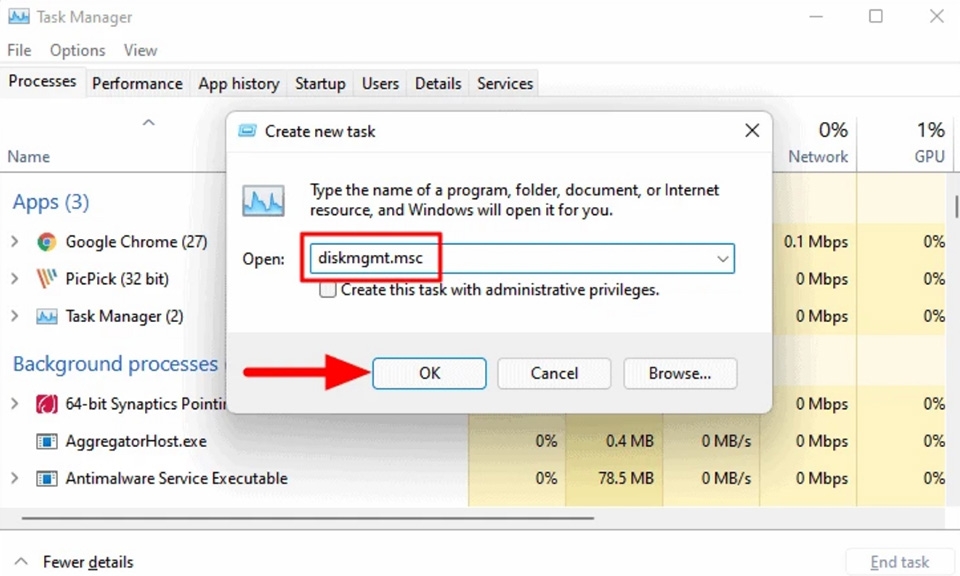
Một cửa sổ Create new task sẽ xuất hiện, cho phép bạn nhập “diskmgmt.msc” vào trường Open và nhấn Enter để mở Disk Management.
Mở Disk Management bằng Control Panel
Để mở Disk Management, bạn cũng có thể sử dụng Control Panel. Các bước thực hiện như sau:
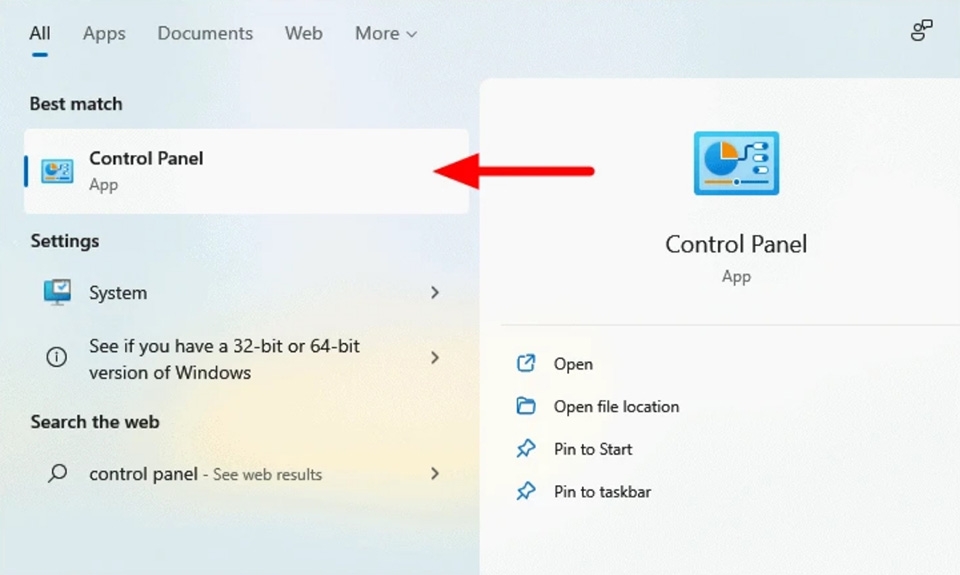
Nhấn vào biểu tượng Start trên thanh Taskbar của Windows 11, sau đó bạn hãy nhập “Control Panel” và chọn mở ứng dụng Control Panel ở danh sách các kết quả tìm kiếm.
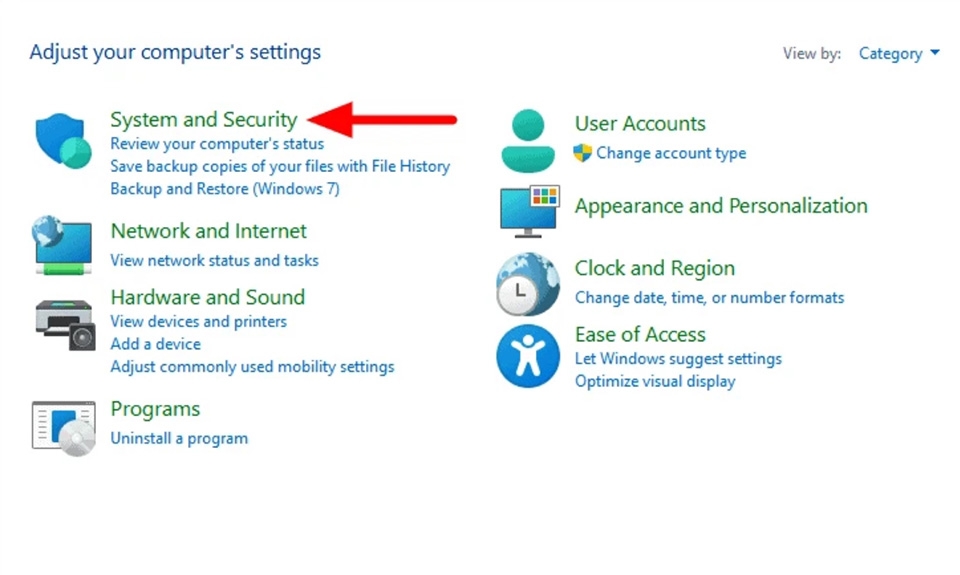
Trong cửa sổ ứng dụng Control Panel, bạn hãy vào System and Security.
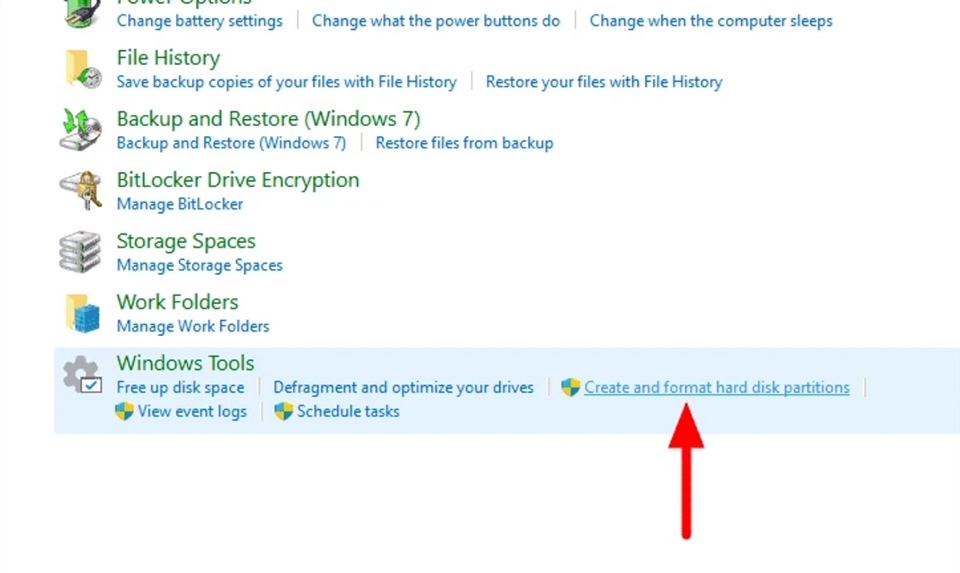
Bây giờ, bạn hãy nhấn vào tùy chọn Create and format hard disk partitions ở trong mục Windows Tools và Disk Management sẽ được mở ra.
Trên đây là một số cách mở Disk Management trong Windows 11. FPT Shop hy vọng bạn sẽ tìm ra một cách mở thuận tiện nhất trên máy tính của mình. Chúc bạn thành công.