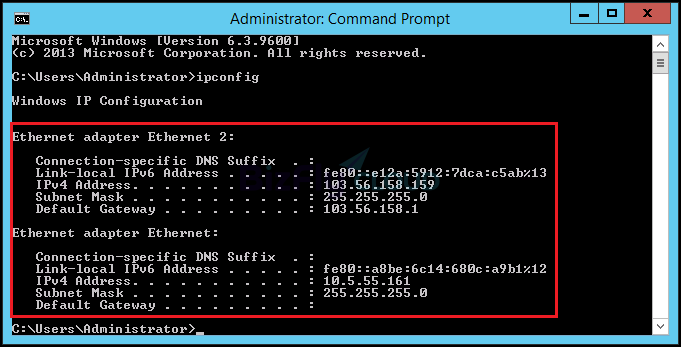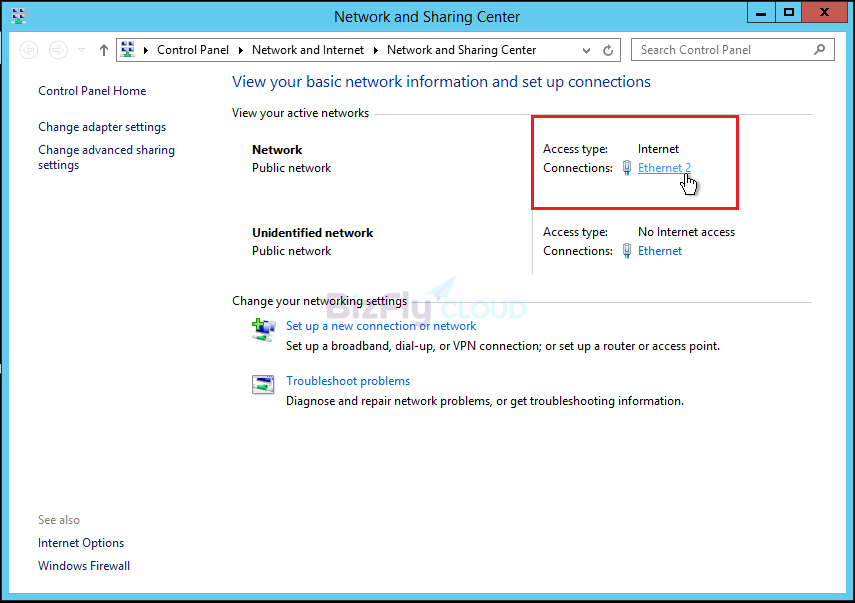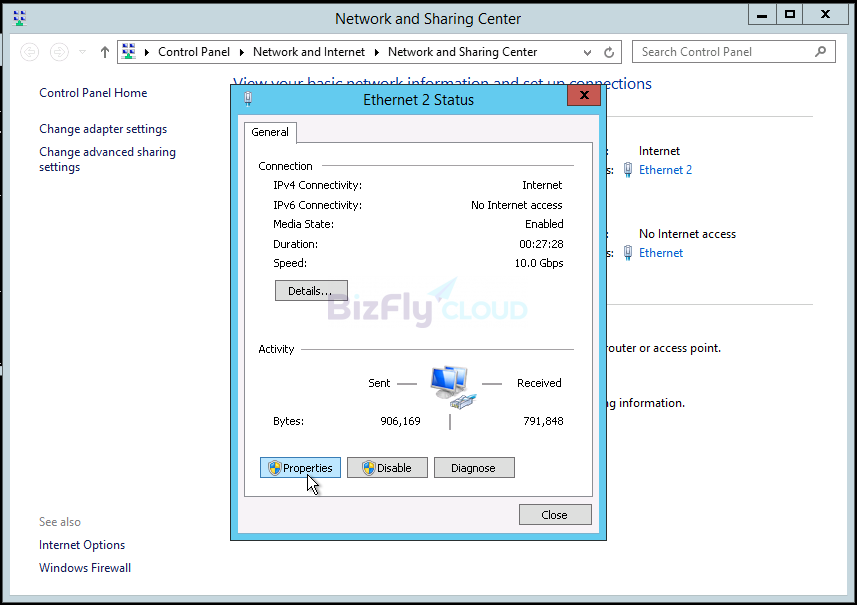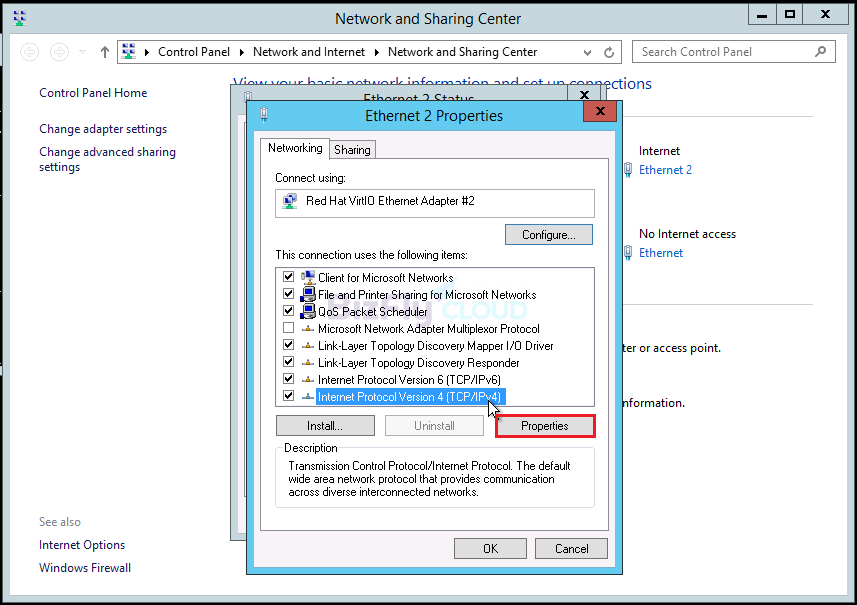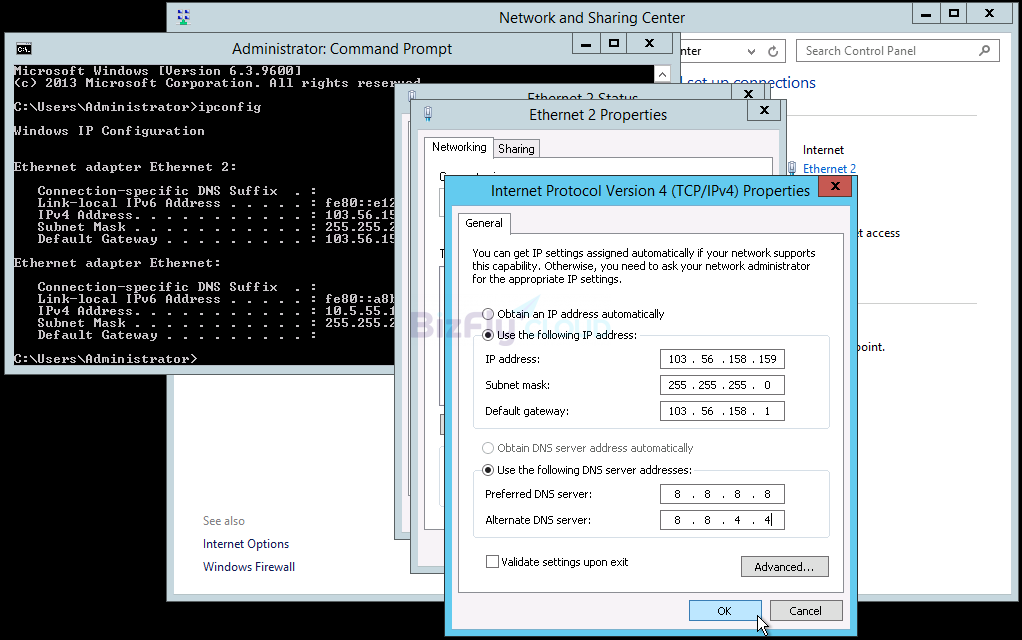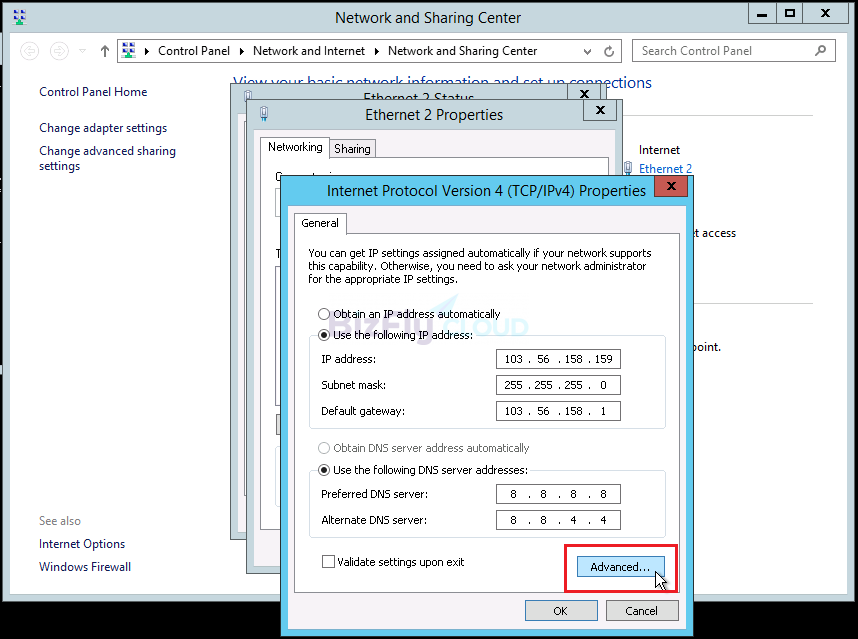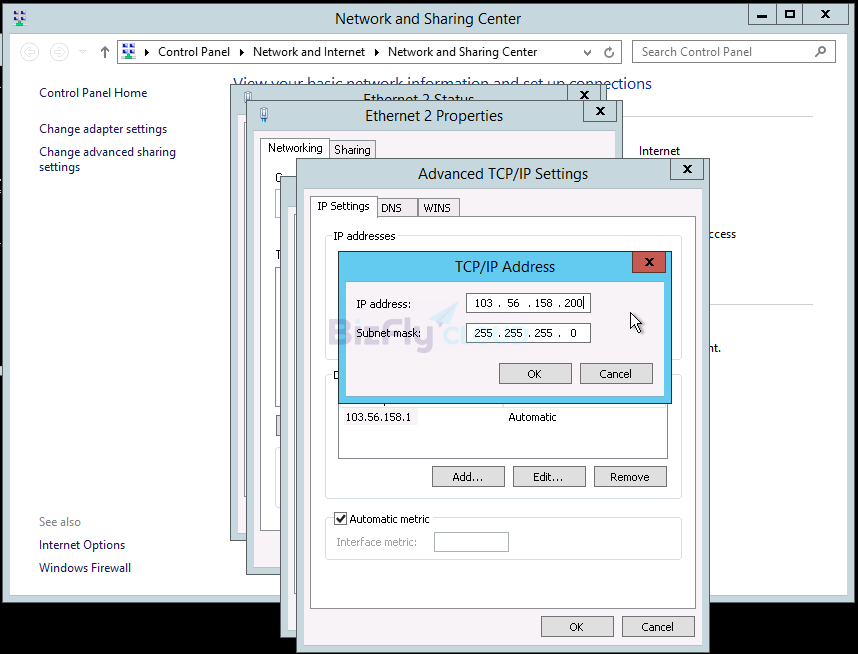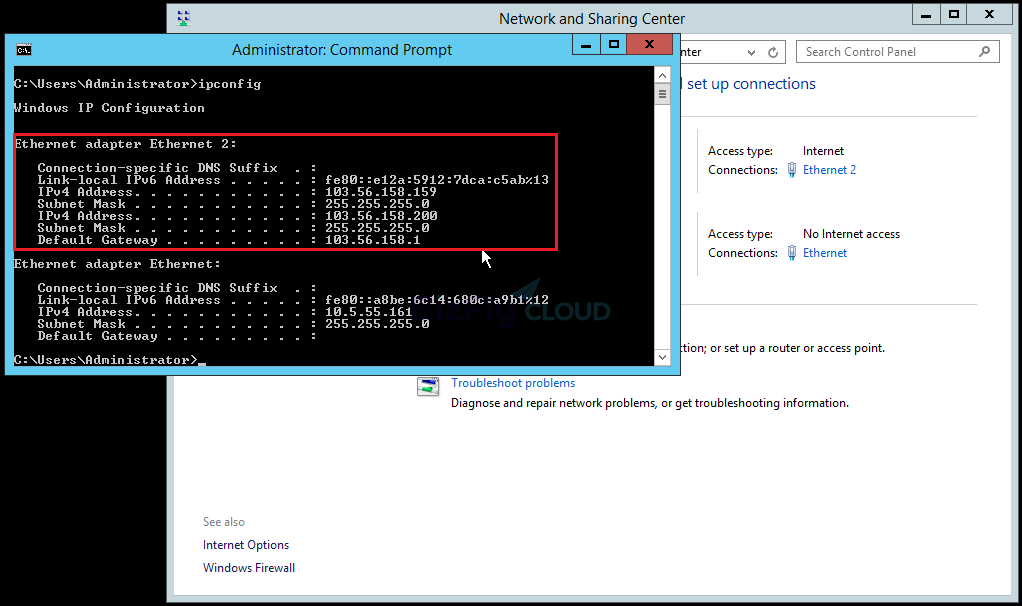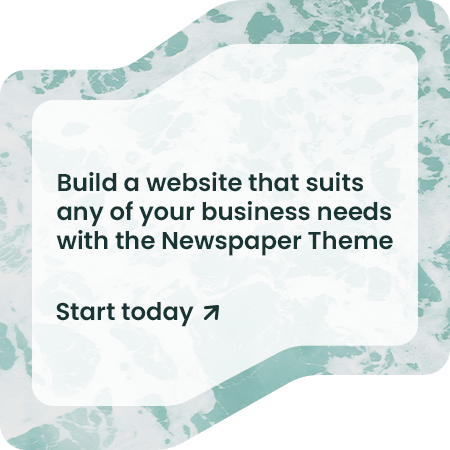1. Cấu hình IP tĩnh với IP có sẵn của cloud server
Với cloud server của Bizfly Cloud sau khi khởi tạo bạn được cung cấp 2 IP, 1 IP private và 1 IP puclic như đã nói ở phần đầu. Thông thường với một số mục đích đặc thù, chúng ta cần phải cấu hình IP tĩnh cho server và sẽ sử dụng IP public của server.
Sau khi đăng nhập vào server, các bạn có thể làm theo các bước sau:
– Kiểm tra cấu hình 2 IP có sẵn bằng cách mở command promt của Window và gõ lệnh ipconfig:
Ở đây chúng ta thấy 2 IP cấu hình DHCP đã nhận sẵn là :\
- IP public: 103.56.158.159\
- IP private: 10.5.55.161
Tiếp theo chúng ta sẽ cấu hình tĩnh cho IP public.
– Click vào biểu tượng network ở góc bên phải màn hình, click Open Network and Sharing Center
– Tại hộp toại mở ra, click vào chọn card Ethernet 2 vì đây là card cấu hình IP public:
– Click vào Properties:
– Chọn Internet Protocol Version 4 và click vào Properties:
– Hộp thoại mới sẽ mở ra, đây chính là nơi bạn sẽ cấu hình tĩnh IP public cung cấp sẵn của server như hình:
Chúng ta sẽ điền cấu hình IP như IP chúng ta đã show ra ở bước đầu tiên. Ở đây cấu hình kèm theo DNS server tĩnh là 8.8.8.8 và 8.8.4.4 là DNS server của google.
– Cuối cùng các bạn nhấn OK để lưu cấu hình và thoát ra ngoài. Kiểm tra kết nối bằng lệnh ping.
Kiểm tra ping thành công. Việc cấu hình IP tĩnh cho server hoàn tất
2. Cấu hình IP gắn thêm cho Window server
Trong nhiều trường hợp, khách hàng muốn được gắn thêm IP Public vào server với mục đích sử dụng cá nhân. Bizfly Cloud sẽ hỗ trợ khách hàng gắn thêm IP vào server, nhưng sau khi đội kỹ thuật Bizfly Cloud thực hiện gắn IP vào server của các bạn, các bạn cần truy cập vào server bằng IP public có sẵn (IP cũ) và thực hiện cấu hình tĩnh IP gắn thêm(IP mới) cho server của mình để có thể sử dụng.
Các bạn thưc hiện theo các bước sau:
– Mở hộp thoại cấu hình IP tĩnh cho server như phần 1. Click vào Advance ở góc dưới bên phải hộp thoại:
– Click vào Add để thêm IP puclic mới được cấp:
– Sau đó các bạn click OK để lưu cấu hình và thoát ra. Kiểm tra lại cấu hình IP của server bằng cách gõ lệnh ipconfig trên command promt của Window:
Và các bạn sẽ thấy card Ethernet 2 hiện đã được gán 2 IP public là 103.56.158.159 và 103.56.158.200. Kiểm tra kết nối bằng lệnh ping.
Và bây giờ các bạn có thể kết nối đến server bằng cả 2 IP public này, hoặc dùng với các mục đích khác tùy cá nhân.
Chúc các bạn thành công!